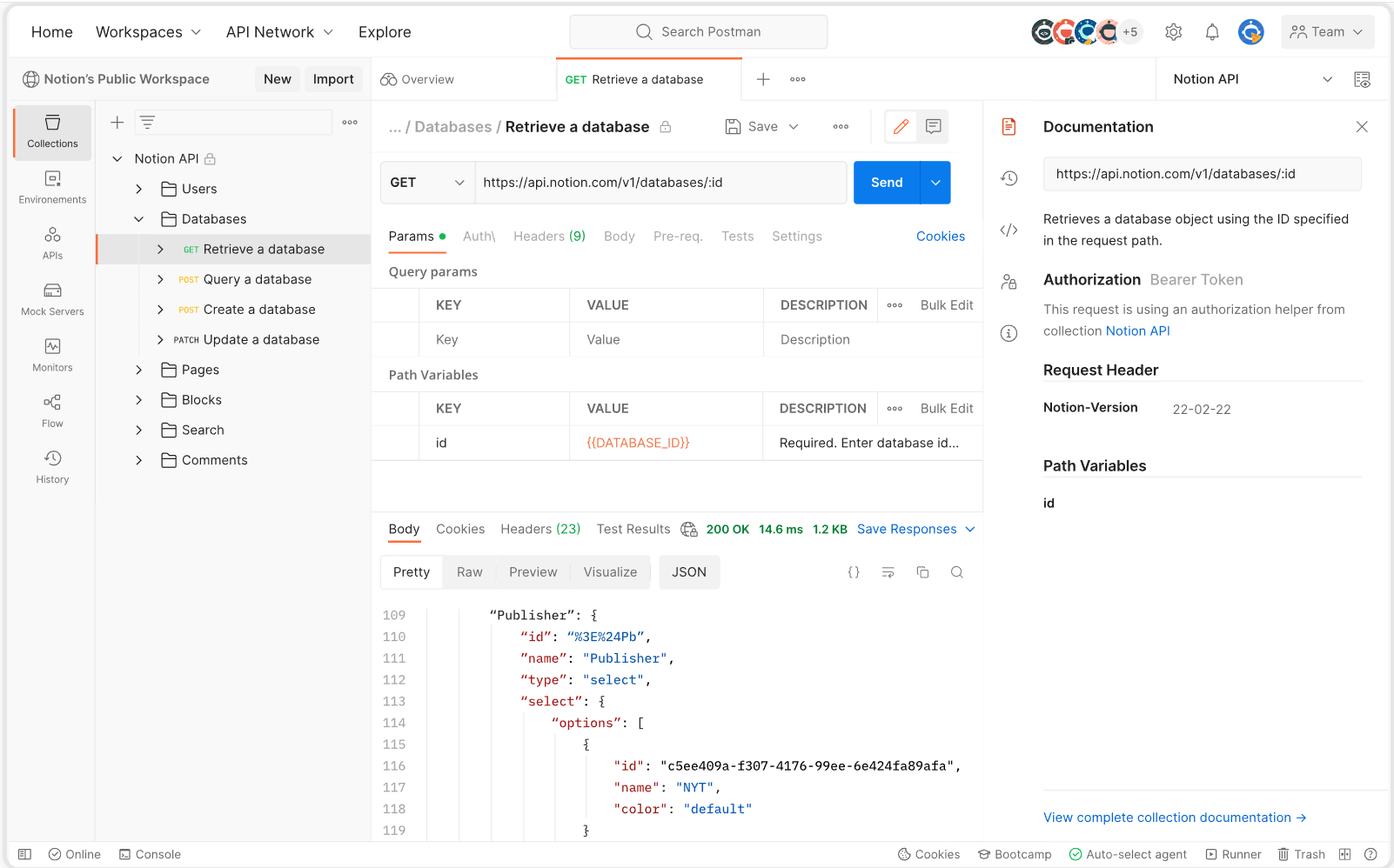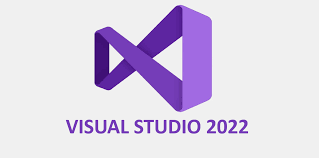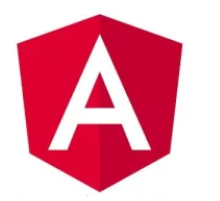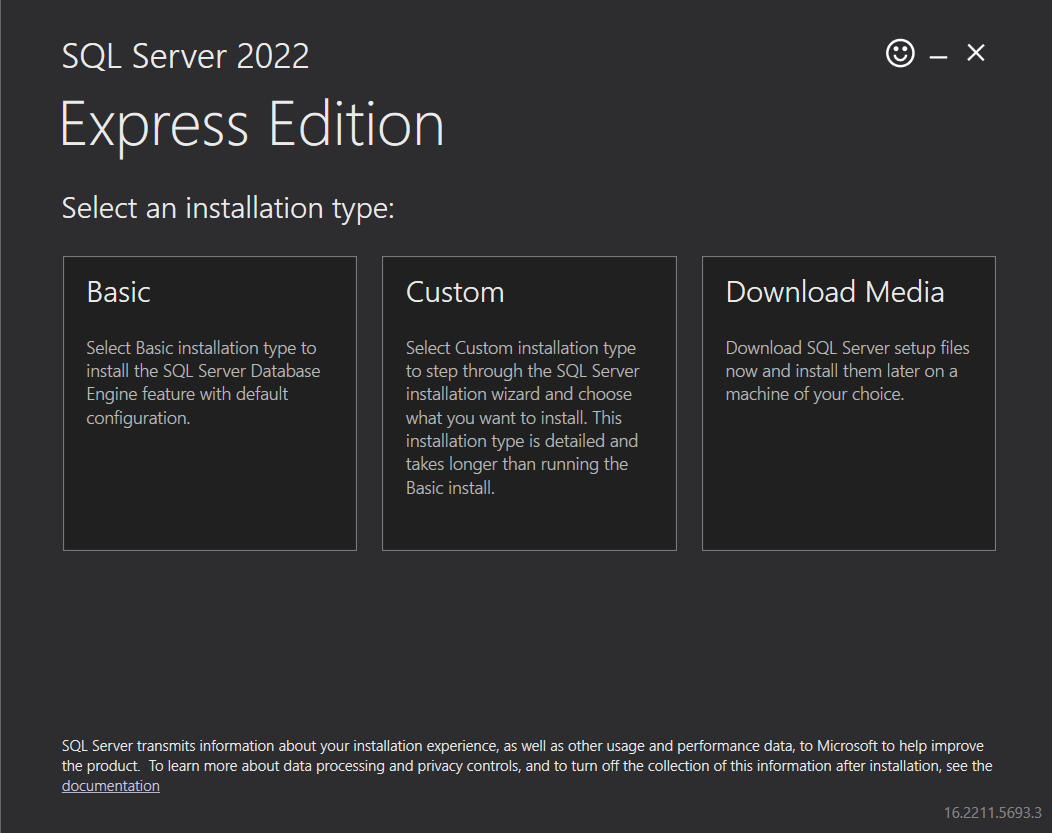In order to get Angular installed on our machine, we first need to install node.js. Installing node.js will give us a tool called npm (node package manager). We can then use npm to install Angular and the Angular CLI. (CLI stands for command line interface).
Install Node.js
Go to https://nodejs.org/en and download version 18.16.0 (at the time of this writing).

Double click the node-v18.16.0-x64.msi file to start the installation.
The Node.js Setup dialogue will startup with a message to wait while the setup wizard prepares itself.

On the next screen, the Next button will be enabled. Click it to continue with the installation.

Accept the license agreement and click Next again.

Accept the default installation folder and click Next.
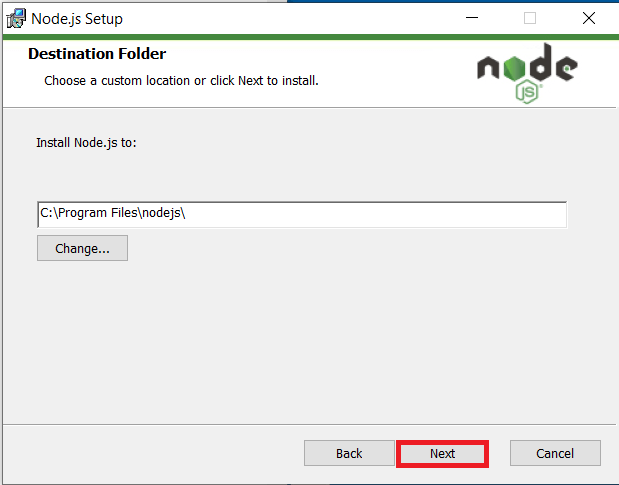
On the Custom Setup Screen click Next.

Click Next on the Tools for Native Modules screen.

On the Ready to install Node.js screen, click the Install button.

Next the Installing Node.js screen will come up.

You may get a message similar from the User Control Panel. If status is not progressing the message might be hidden. Look through your open applications to find it and click yes to give the installer permission to continue.
Finally on the “Completed the Node.js Setup Wizard” screen click the Finish button.

One the installation is complete, open a command line and type the following command to see the version installed.
node -v
It should say “v18.16.0.
Check NPM version
To check that the Node.js installer also installed NPM (Node Package Manager) ok, type the following command in a command prompt.
npm -v
It should say 9.5.1
Install Angular
Now that we have npm installed we can use it to install Angular globally on our computer.
Type the following command at the command prompt.
npm install --global @angular/cli@15.2.4Check Angular version
This will take a while to install and you will see a lot of messages in the command window. When it finishes up, type the following command to check the versions of everything we have installed so far.
ng version
You should see the Angular CLI emblem in red and the versions of everything we have installed so far to support Angular Development.
set-executionpolicy remotesigned