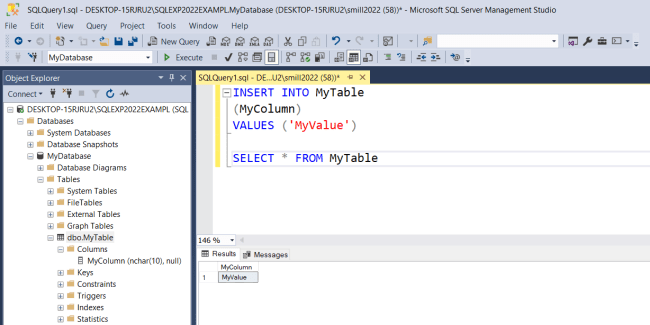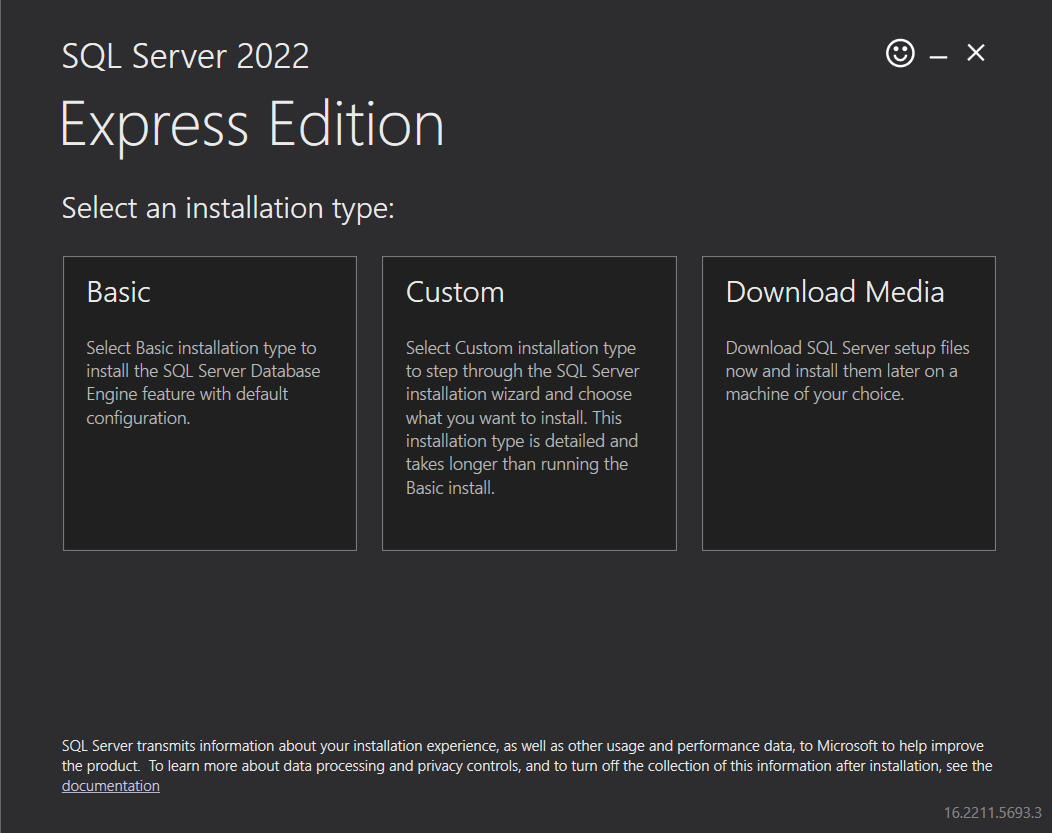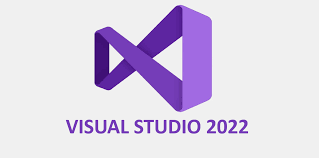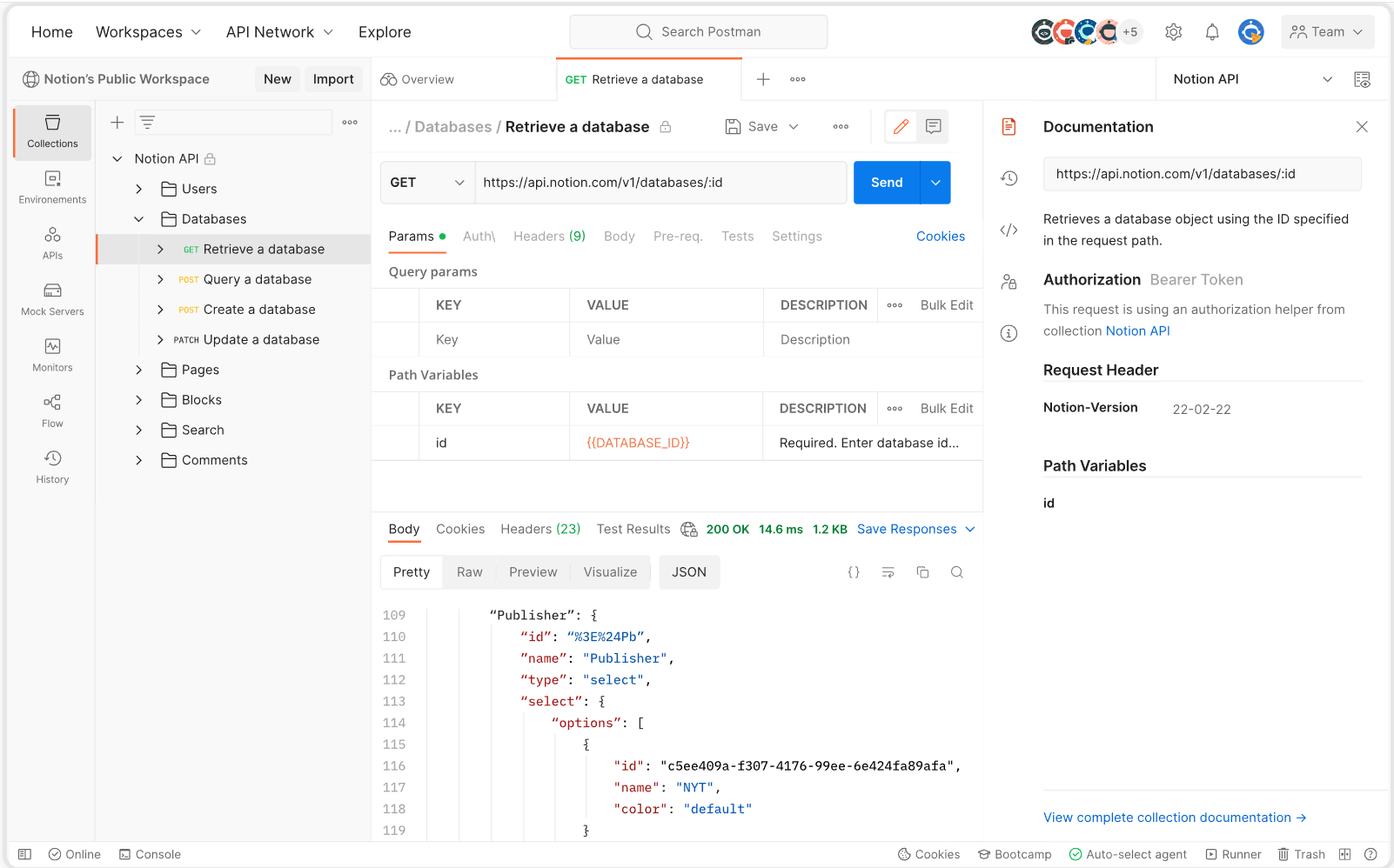If you’ve already installed Visual Studio 2022 then you should already have SQL Server LocalDB 2019. But installing SQL Server 2022 Express will give us more administrative and configuration ability if a time ever calls for it. Plus the client tools like SSMS (SQL Server Management Studio) will give us a much better GUI (Graphical User Interface) then just the LocalDB interface within Visual Studio if we need it.
Download SQL Server Express 2022
Go to the following link and click the download button.
https://www.microsoft.com/en-us/download/details.aspx?id=104781
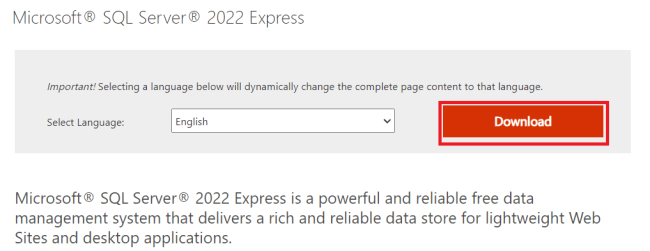
Run the executable
Double click the executable file named SQL2022-SSEI-Expr.exe in your downloads folder.
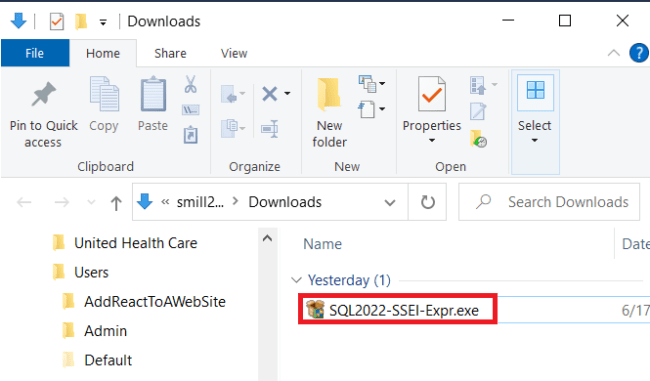
Select Installation Type
On the “Select an installation type” screen, select Custom.
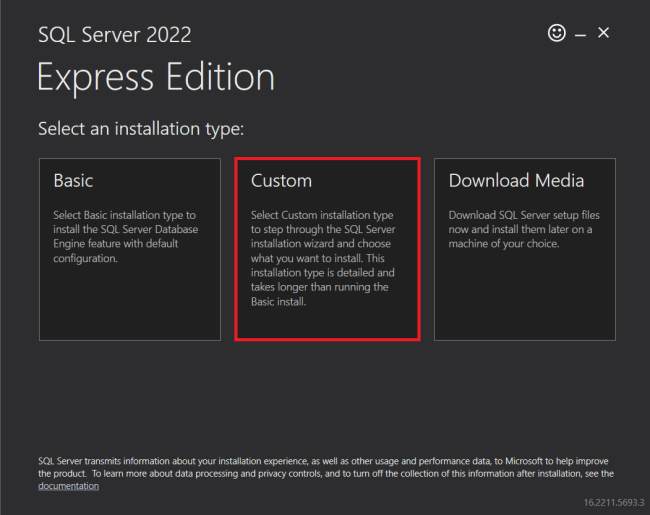
Select media download target location
Leave the default target at C:\SQL2022 and click Install.
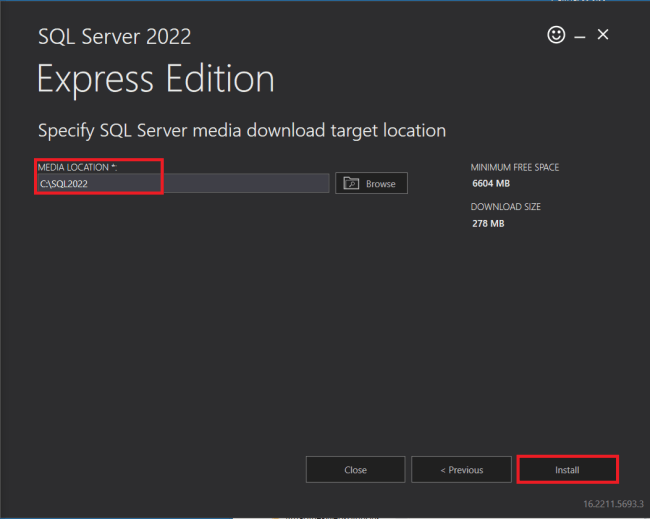
You will briefly see a download successful message.
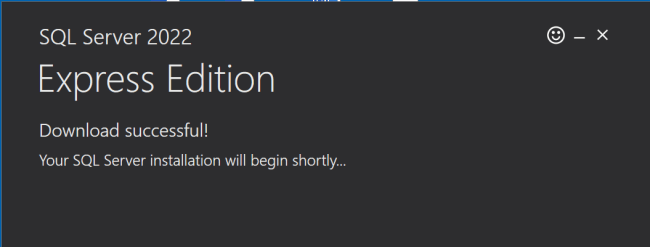
Then the SQL Server Installation Center will start up.
Installation
Once the SQL Server Installation Center starts up, select Installation on the left hand side, and click “New Sql Server standalone installation or add features to an existing installation” on the right hand side.
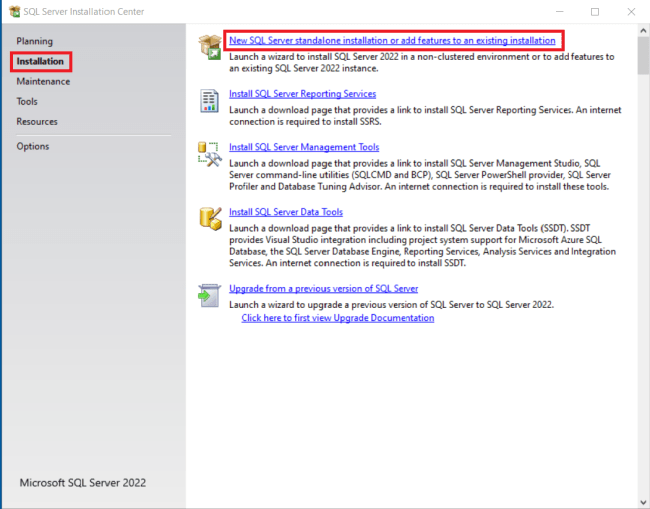
There will be another message box while SQL Server 2022 Setup prepares to load.
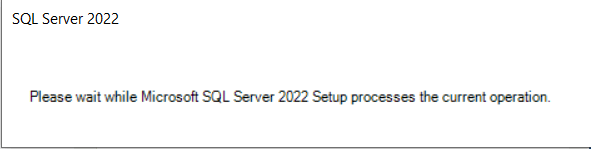
Next the setup process will install the setup files it needs. If an existing update is found it will be installed along with the SQL Server instance.
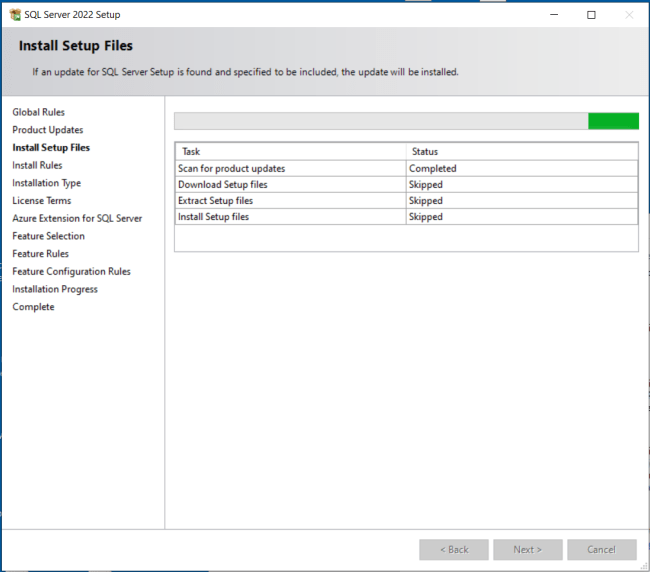
Next the Install Rules will show any errors that need to be fixed. If you get a firewall warning click the Warning link for that rule and the “Rule Result” dialogue will pop up. From there click the Microsoft link to go out and read on how to open the required ports in your firewall.
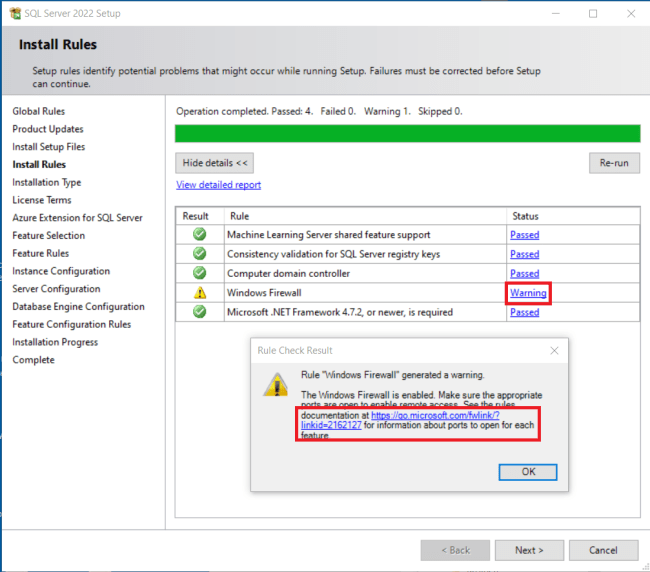
Basically the article says two run these two commands from PowerShell or a command line to open TCP port 1433 and UDP port 1434 for SQL Server default instance, and SQL Server Browser Service.
New-NetFirewallRule -DisplayName "SQLServer default instance" -Direction Inbound -LocalPort 1433 -Protocol TCP -Action Allow
New-NetFirewallRule -DisplayName "SQLServer Browser service" -Direction Inbound -LocalPort 1434 -Protocol UDP -Action AllowInstallation Type
Next the Installation Type screen appears. From here you select whether to install a new instance of SQL Server 2022 or add features to an existing instance.
This screen also shows all the instances I already have installed. Here I have a SQL Server 2022 Express instance (Version 16.0.1050.5) and a SQL Server 2017 Express instance (Version 14.0.2047.8) as well as a 2022 version of LocalDB which is a shared component.
Select “Perform a new installation of SQL Server 2022” and click Next.

Accept the License Terms
Check “I accept the license terms and privacy statement” and click Next.
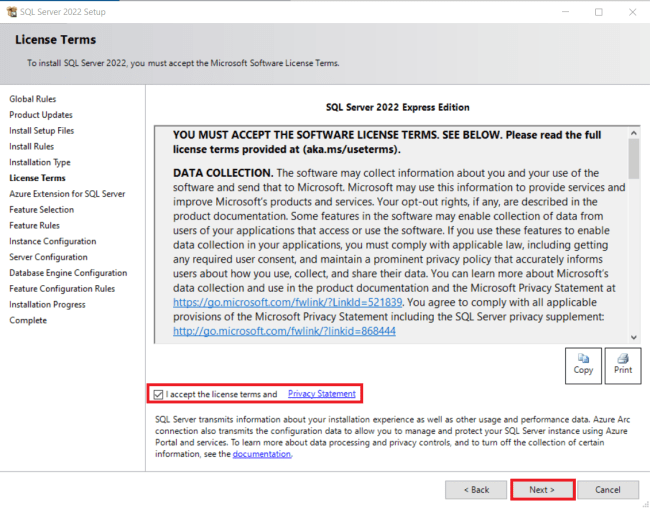
Azure Extension for SQL Server
In the screenshot below I’ve unchecked “Azure Extension for SQL Server”. But I can always come back and install it later. If you want to install the extension, check “Azure Extension for SQL Server” and either select the “Use Azure Login” Radio button and login in to your Azure account or enter a Service Principle ID and Secret. Click Next to continue.
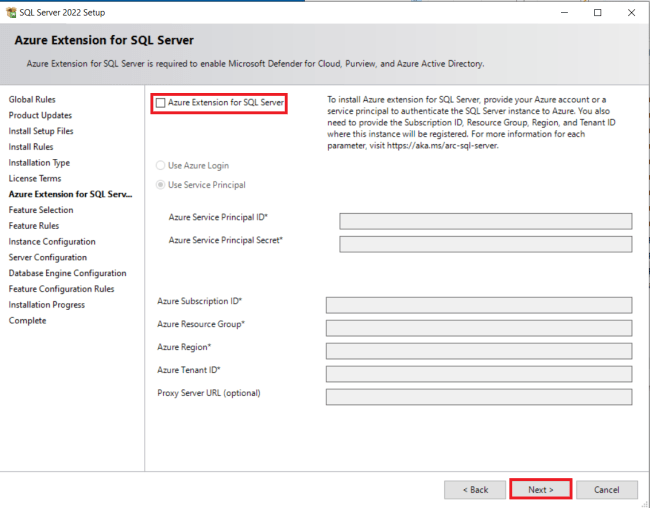
Feature Selection
In the screenshot below I have selected Database Engine Services. I also like to make sure I select “Full-Text and Semantic Extractions for Search” since you never know if a full text search will come in handy.
My screen also shows I already have an instance of LocalDB installed. But make sure to check it if you haven’t installed it yet and click Next.
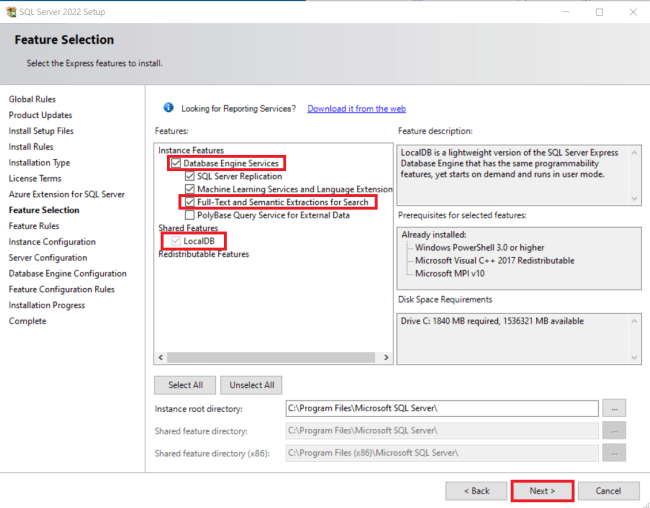
Instance Configuration
I am going to name this instance SQLEXP2022Exampl so I can tell it apart from my SQLEXPRESS2022 instance. Name your instance and click Next.

Server Configuration
On the Server Configuration Screen, leave the default accounts and click Next.
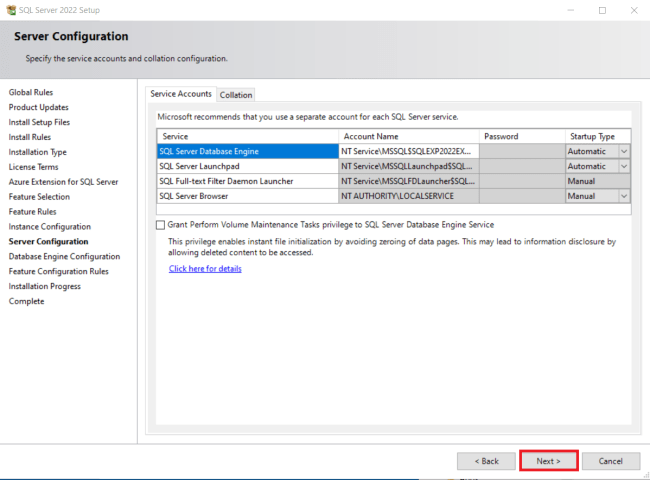
Database Engine Configuration
On the Database Engine Configuration screen, select Mixed Mode and enter a password for the sa (System Administrator Account) so you’ll be able to login in via windows authentication or the sa account.
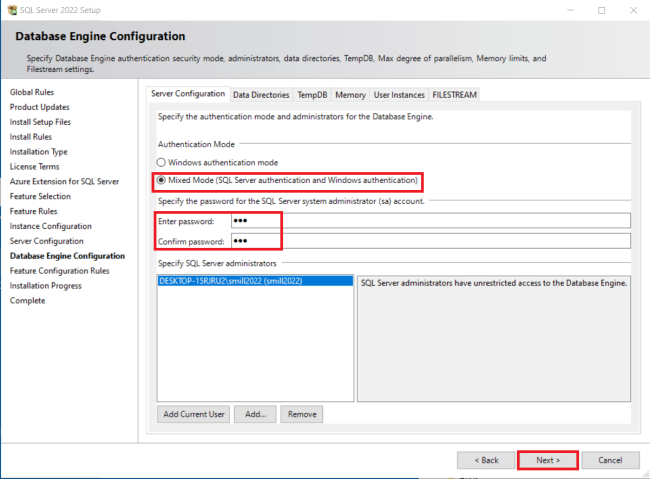
Installation Progress and Complete Screens.
The Installation progress screen will show the progress of your installation. Once it finishes you should see the complete screen. Click the Close button on the Complete screen.
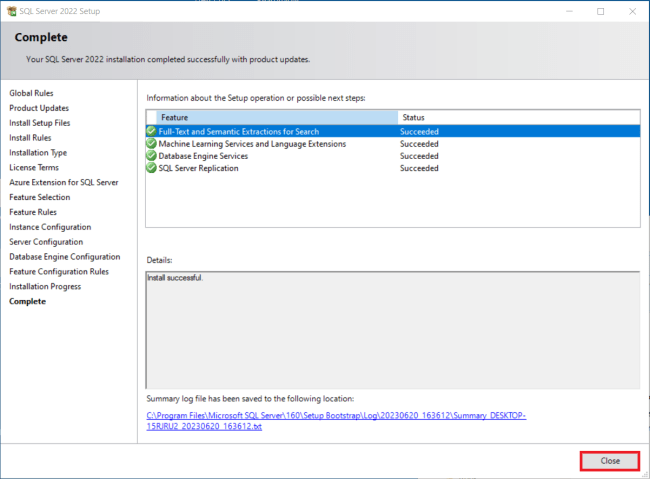
SQL Server Configuration Manager
Now we can take a look at the SQL Server instance we just created using the SQL Server 2022 Configuration Manager. Locate that now in the Windows Start Menu and click it.

Once SQL Server Configuration Manager starts up you should see the new SQLEXP2022Exampl instance show up next to any other existing instances.
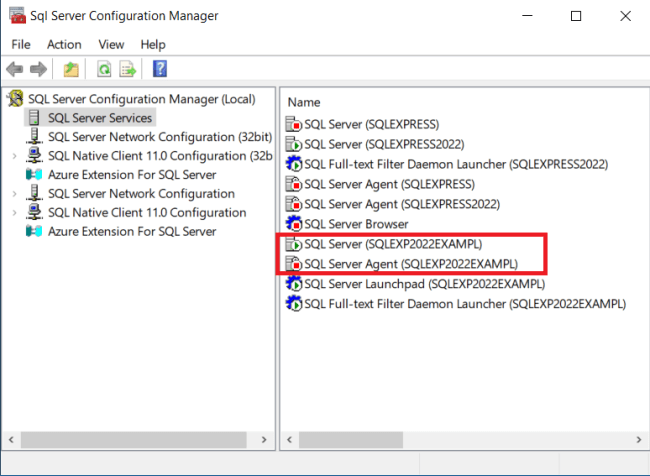
SSMS (SQL Server Management Studio
The following is a description of SSMS on the SSMS download page.
SQL Server Management Studio (SSMS) is an integrated environment for managing any SQL infrastructure, from SQL Server to Azure SQL Database. SSMS provides tools to configure, monitor, and administer instances of SQL Server and databases. Use SSMS to deploy, monitor, and upgrade the data-tier components used by your applications and build queries and scripts.
Use SSMS to query, design, and manage your databases and data warehouses, wherever they are – on your local computer or in the cloud.
Download SSMS
Use the following link to go to the SSMS download page.
Click the “Free Download for SQL Server Management Studio (SSMS) 19.3” link.
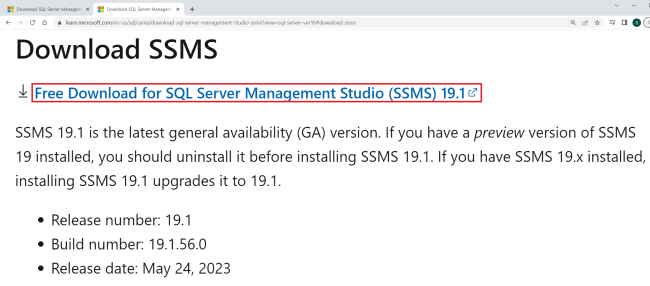
Locate the file named “SSMS-Setup-ENU.exe” (probably in your downloads folder), right click it, and choose “Run as administrator” to start the install. Runnning as Admin will ensure you give all the privileges the installer needs.
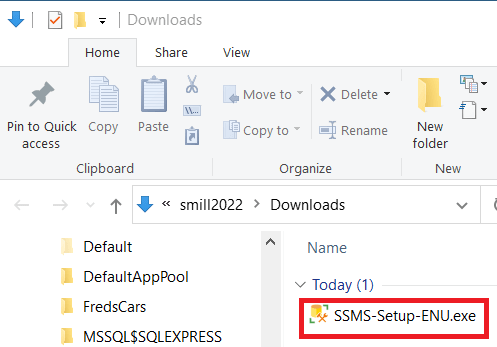
SSMS Installation
Once the installation Welcome screen appears, click Install.
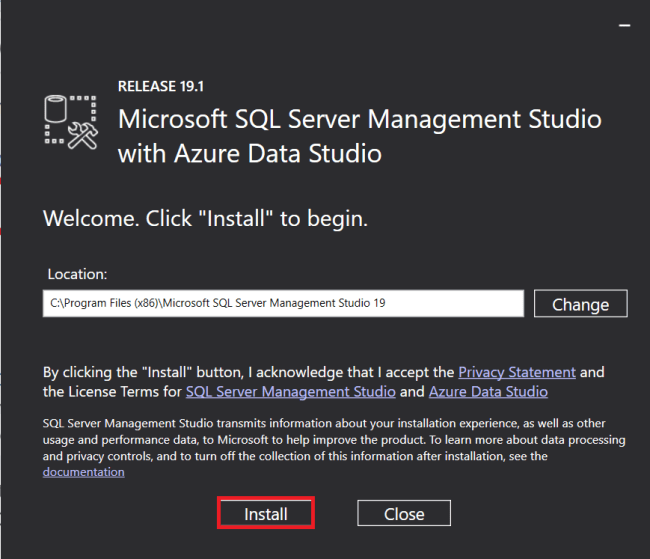
Next you’ll see the message “Loading Packages. Please wait..”
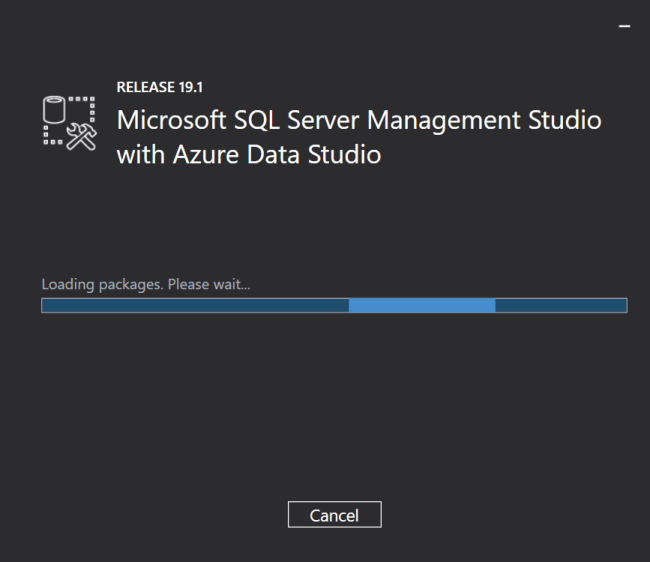
Then you’ll see the Package Progress and Overall Progress bars. This screen can take a while.
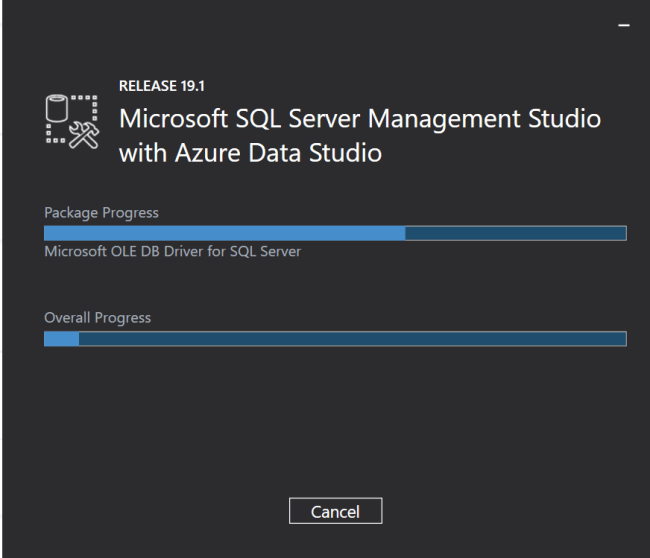
And finally you’ll see the “Setup Completed” screen. Click the Close button.
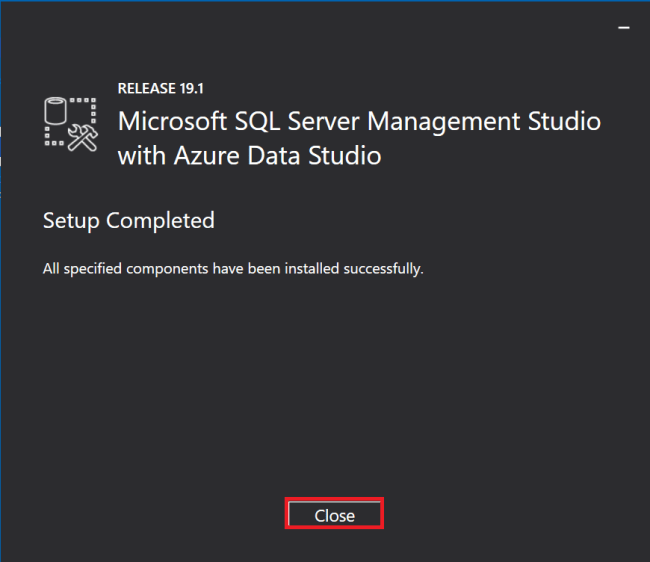
Open SQL Server Management Studio 19
Now you should be able to find SQL Server Management Studio 19 within the Microsoft SQL Server Tools 2019 group in the Start Menu.
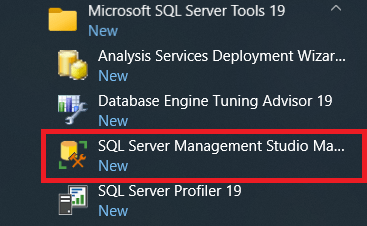
Click the item above to open SSMS 2019.
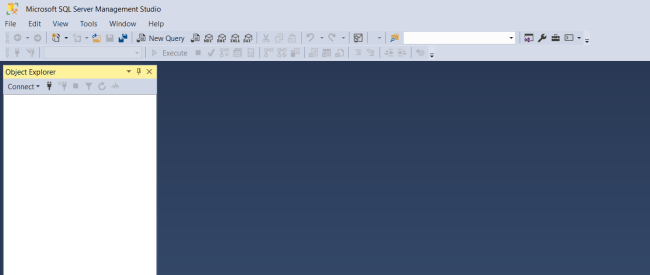
Connect to our SQL Sever Instance
Now we can finally connect to our SQL Server Express 2022 “Exampl” instance we created earlier.
Click the Connect Drop Down in the upper left of the Object Explorer window and select Database Engine.

Now we can use Windows Authentication or SQL Server authentication with the sa (System Administrator) account and password we setup during the SQL Server 2022 installation.
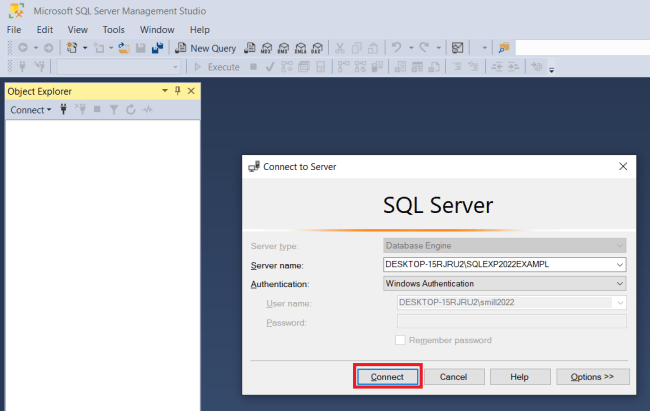
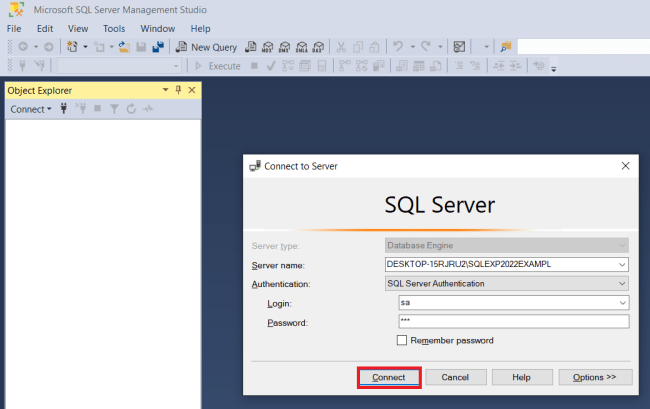
Once connected you’ll have access to view Databases and Tables and perform queries as shown below.